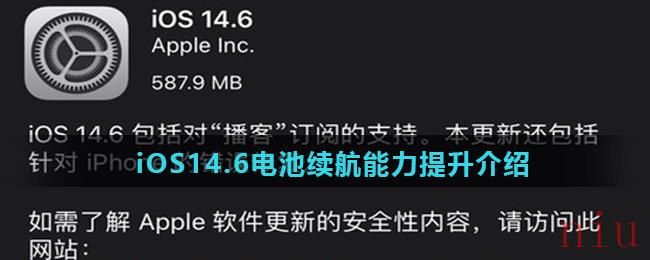ps教程:利用ps滤镜打造冰雕冰冻手臂教学教程
发布时间:2019-05-27 10:50:06来源:阅读:
最终效果

原图

1、打开我一开始给你们的素材,在路径面板中单击路径1,用钢笔勾出手的轮廓路径,在画面中显示路径。

2、载入路径中的选区,将选区内的图像复制到四个新的图层,选择图层1和图层1副本,将其他两个隐藏。

3、选择图层1副本,执行滤镜>艺术效果>水彩命令,设置参数从上到下依次为:8、1、3。

4、打开该图层的图层样式对话框,按住ALT键拖动本图层的黑色滑块,如图,以隐藏图像中较暗的像素。

5、显示并选择图层1副本2,执行滤镜>风格化>照亮边缘命令,参数从上到下依次为2、20、15。

6、去色,效果如图。

7、选择并显示图层1副本3,执行滤镜>素描>铬黄渐变命令,参数为6、10。

8、设置该图层的混合模式也为滤色。

9、现在已经有一点冰冻的效果了。

10、打开色阶对话框,向右拖动阴影滑块,将图像调暗,参数从左到右为48、1.00、255。

11、选择图层1副本2图层,显示定界框,
稍稍移动上方和左方的控制点,使冰雕轮廓大于手的轮廓。

12、创建色相/饱和度调整图层,参数为-138、-58、0。

13、使用柔角画笔工具涂抹冰雕以外的图像,将其隐藏。降低画笔的不透明度,在食指中指上涂抹灰色(其他部位也可稍稍涂抹)。

14、选择图层1,将除背景和图层1的其他图层隐藏,锁定该图层的透明像素,用仿制图章工具(直径90像素,样本选择所有图层),在背景上取样,将复制的图像覆盖在左手上,直到整个手臂填满为止。

15、显示所有图层,选择图层1副本1,设置混合模式为明度。

16、在副本1下方新建图层,按住ctrl键选择图层1,载入选区,再在新的图层选区中填充白色。

17、我们试想,如果左手是透明冰雕,
那么右手被遮挡部分也应该依稀可见,所以在图层2中绘制手指效果。

18、设置图层2不透明度为80%,添加蒙板,用灰色和黑色涂抹手指区域,使该部分不至于太亮,新建一个图层设置不透明度为40%。

19、载入图层1的选区,反选,使用画笔工具(柔角,200像素直径,不透明度30%)在冰雕周围绘制发光区域。

20、在图层1副本3上方新建一个图层,执行滤镜>渲染>云彩命令,生成云彩效果,在执行分层云彩命令,使其产生更加丰富的变化,打开色阶对话框,将高光滑块左移,参数为0、1.00、10,该图层用来形成裂纹效果。

21、设置该图层混合模式为颜色加深,创建剪贴蒙板。

22、在副本1下方新建图层,使用画笔工具在冰雕上绘制白色线条,用涂抹工具修改其形状,来表现融化的水滴效果,设置不透明度为50%。

23、最后为该图层添加图层样式,如图。


最终效果:

相关资讯
- PS教程:PS如何给人物加上仿真面具教学
- Ps教程:中级教学—战争类海报合成
- 利用denyhosts防止服务器被ssh暴力破解
- Redis未授权访问漏洞说明及利用
- 《App Store》切换账号教程
- 《GG修改器》使用教程
- 《testflight》无法接入appstore connect解决方法
- 《京东》白条借款教程
- 《和平精英》psc充能礼包含义介绍
- 《和平营地》热门脸型使用教程
- 《奥维互动地图》测距方法教程
- 《妄想山海》宠物捕捉方法教程
- 《妄想山海》遨游令滤镜任务攻略
- 《姬武将:战国乱舞》公开由黑男操刀组成乐团「战国少女」打造游戏主题曲MV
- 《征服与霸业》退出同盟方法教学
- 《得物》降价提醒设置教程
- 《微信》8.0放烟花方法教学
- 《微信》长视频发送教程
- 《我的门派》装备打造玩法攻略介绍
- 《抖音》三岁照片滤镜使用方法
应用推荐
-

ON1 Effects 2021(ps调色滤镜插件软件)V16.0.1.11291 破解版
706.47M
-

ps自学网 安卓版v36.6.6
4.8M
-

打造完美造型手游手机安卓版v2.0.2 官方最新版
303.8MB
-

打造英雄手游下载
75.6MB
-

Corel PhotoMirage中文版破解版 (附视频使用教程) v1.0
134M
-

IcoFX汉化破解版(附注册码+使用教程) v3.2.1
13.36M
-

JetBrains PyCharm Pro 2020.1汉化破解版 (附安装教程)
369.4M
-

ON1 Effects(照片滤镜调色软件)V16.1 免费版
729.4M
-

PS教程app下载
13.22M
-

PS灯光工厂滤镜(插件工具)v3.2 汉化中文版
13M
-

PhotoInstrument注册版 (附使用教程) v2.0.8
5.04M
-

Redfield(滤镜插件)v2020 破解版
3.5M
-

SimLab Composer 10(三维场景制作软件) v10.5 免费版 附安装教程
252.84M
-

editplus3中文版 (附安装教程) v3.41
1.41M
-

maskpro(PS抠图滤镜插件) V4.0 破解版
2.7M
-

ost转pst工具(OST文件导出工具) v4.1 破解版
2.1M
-

p2psearcher v7.6(种子搜索神器)云播穿透版
9.57 MB
-

smartpss监控软件(网络监控管理软件) v2.003 最新版
126.93M
-

visual studio2022(开发编程制作工具)附安装教程 免费版
1.34MB
-

乐教云智能演示(教学工具)v1.0 电脑版
1.1M