
VirtualBox虚拟机(系统虚拟机运行工具) 5.2.16.123759 免费版
- 软件大小:108.47MB
- 栏目名称:系统辅助
- 运行环境:win7,win8,win10
- 软件语言:简体中文
- 软件类型:
- 软件授权:免费软件
- 更新时间:2021-12-03 19:49:07
- 下载次数:
软件简介
VirtualBox虚拟机是一款免费的开源虚拟机,能为用户提供更好的性能与功能。VirtualBox虚拟机免费版具有丰富的特色,支持虚拟机克隆,支持Direct3D等,喜欢的朋友就在牛下载软件园下载使用吧!
软件介绍
VirtualBox虚拟机是一款免费的开源虚拟机,功能强大实用,能为用户提供更好的性能与功能,支持Intel VT-x与AMD AMD-V硬件虚拟化技术,能够安装多个客户端操作系统,。VirtualBox虚拟机免费版具有丰富的特色,为用户在PC端构建一个非常方便的测试软件和硬件的平台,支持Windows、Linux和Mac系统主机,支持虚拟机克隆,支持Direct3D等,每个客户端系统皆可独立打开、暂停与停止,能够根据用户的参数设置来调用电脑配置资源,为用户带来快速便捷的使用体验,喜欢的朋友就在牛下载软件园下载使用吧!

VirtualBox虚拟机软件特点
1、支持SATA硬盘NCQ技术
2、3D虚拟化技术支持OpenGL(2.1版后支持)、Direct3D(3.0版后支持)、WDDM(4.1版后支持)
3、支持64位客户端操作系统,即使主机使用32位CPU
4、在主机端与客户端间建立分享文件夹 (须安装客户端驱动)
5、能够在主机端与客户端共享剪贴簿 (须安装客户端驱动)
6、内建远端桌面服务器,实现单机多用户支持VMware VMDK磁盘档及Virtual PC VHD磁盘档格式
7、iSCSI支持
8、支持VT-x与AMD-V硬件虚拟化技术
9、虚拟硬盘快照
10、最多虚拟32颗CPU(3.0版后支持)
11、USB与USB2.0支持
12、无缝视窗模式 (须安装客户端驱动)

VirtualBox虚拟机软件功能
1、网络也支持进行彼此使用,对硬件进行模拟的支持
2、只要安装成功,每一个客户端到能进行独立的打开,对停止、暂停的功能支持
3、并且主端可以和客户端的操作系统进行通信,支持多个的操作系统同时的运行
4、将您需要使用的硬盘模拟在虚拟的磁盘镜像文件上,目前不对其他的虚拟平台兼容
5、它主要作为系统的存档保存在主机端的操作系统上
6、对环境进行模拟的支持,完成对多个客户端操作系统的安装
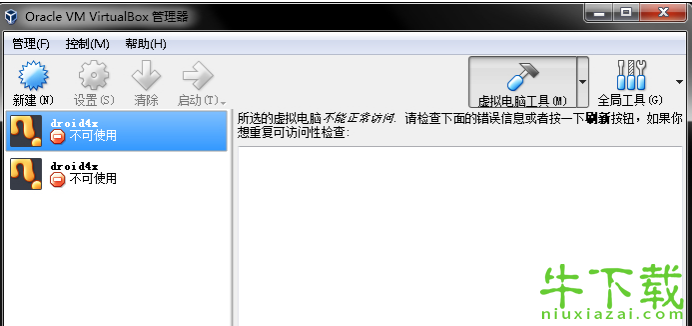
VirtualBox虚拟机软件特色
1、对文件进行快捷的管理,也支持对系统的类型支持
2、剪贴板还能进行共享,也支持对共享文件夹进行创建
3、对先进的3D虚拟化技术支持,也对ISCSI支持
4、对64位的操作系统进行支持,可以快捷的得到sata的硬盘技术
5、虚拟硬盘截图的功能支持,对无缝的视窗模式选择
6、对远程的桌面服务器进行自带,可以对磁盘的文档格式支持

virtualbox虚拟机下载安装教程
1、首先在本站下载virtualbox虚拟机中文版安装包,下载完成后得到exe安装文件,鼠标右键点击exe文件就可以进入virtualbox虚拟机安装界面,如下图所示,你可以点击下一步继续安装。
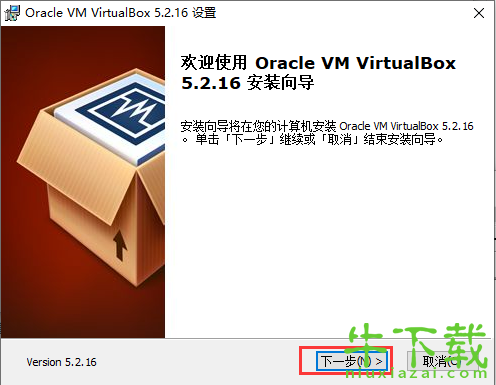
2、进入到virtualbox虚拟机安装位置选择界面,你可以选择默认安装,直接点击下一步,软件会默认安装到系统c盘中,或者点击浏览选择合适的安装位置后再点击下一步。(小编建议用户选择自定义安装,选择其他盘进行安装。C盘为系统盘,软件过多会导致电脑运行变慢。)
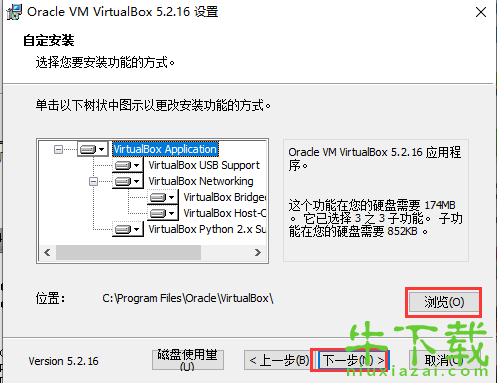
3、进入到virtualbox虚拟机中文版附加选项界面,你可以根据自己的需要选择界面中的选项,选择完成后点击下一步。

4、进入到virtualbox虚拟机中文版准备安装界面,如下图所示,提示你在安装使会中断网络连接,所以需要做好准备后再点击界面下方的是选项进行安装。
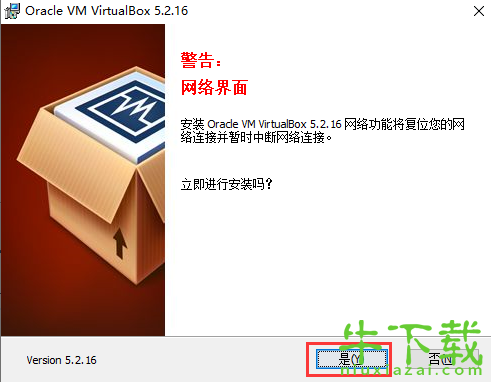
5、virtualbox虚拟机中文版安装速度是很快的,你只需耐心等待一小会就可以完成安装,安装完成后点击界面下方的完成选项就可以关闭安装界面打开软件使用了。

VirtualBox虚拟机使用教程
VirtualBox软件如何创建一个虚拟机?怎么安装系统?
1、首先在本站下载安装好VirtualBox虚拟机软件,进入软件主界面,如下图所示,在界面有新建、设置、启动等选项,我们点击新建选项,然后进入新建虚拟电脑界面,你需要在该界面输入虚拟电脑的名称、类型和版本,然后再飞陪虚拟电脑的内存大小,小编建议设置为1024M,然后点击下一步。


2、(1)进入到虚拟硬盘界面,在界面有不添加虚拟硬盘、现在创建虚拟硬盘、使用已有的虚拟硬盘文件三个选项,我们选择现在创建虚拟硬盘选项,然后点击界面下方的创建。
(2)进入到选择虚拟硬盘文件类型界面,这里需要你选择硬盘的文件类型,如果你是新手,这个按默认的就可以。如果你是大神你可以自由选择。
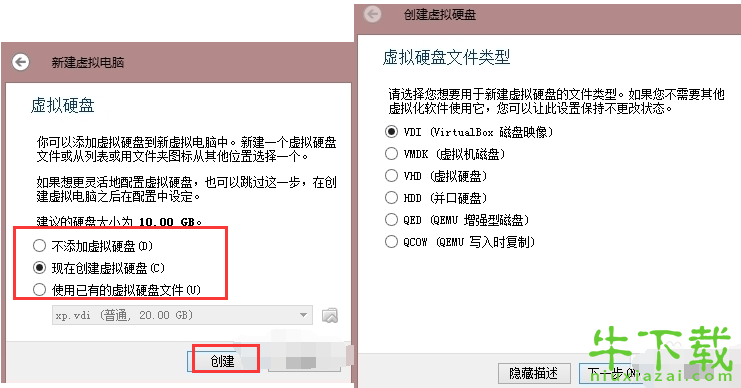
(3)然后再选择硬盘大小改变方式,动态分配将会随着使用,大小逐渐变大,而固定大小,将会固定容量。选择虚拟硬盘大小,一盘20G足以;
(4)接下来选择文件的位置和大小。注意这里最好改变虚拟硬盘存储位置,否则会自动存放在系统盘;修改完成后点击创建,一个新的虚拟机就新建好了,当然还没有装系统。
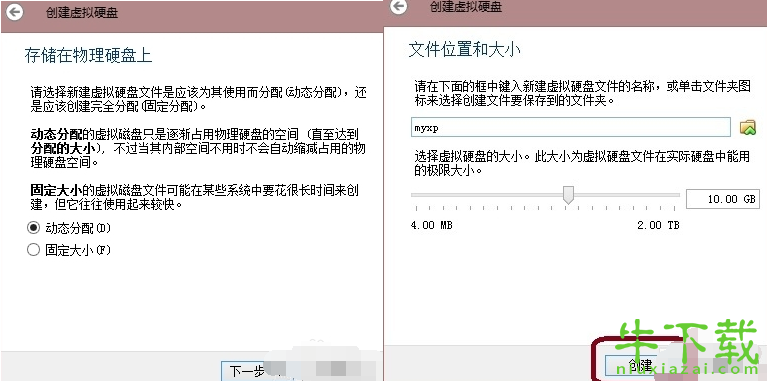
3、虚拟机已经新建完成了,接下来需要在虚拟机中安装系统,点击新建完成的虚拟机,然后再点击界面上方的设置选项,在设置界面找到存储并点击打开,接下来在存储界面下方点击没有盘片选项,最后在左边选中一个系统安装盘就可以了。
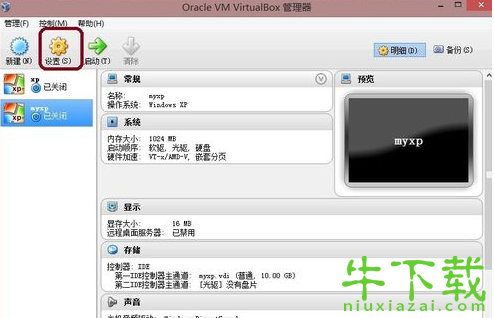
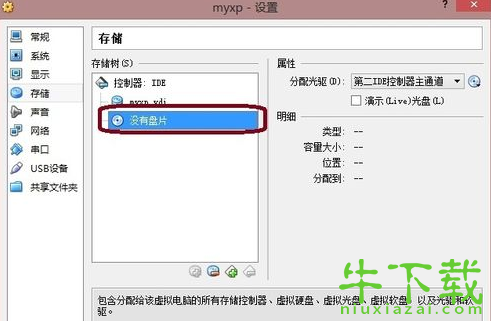
4、按照上面的步骤操作后,我们就可以进行安装系统了。如下图所示,你先点击创建的虚拟机,然后再界面的上方点击启动选项,就可以打开虚拟机开始安装系统,你会发现和真的在电脑上安装系统是一样的。是不是很简单呢,赶紧来看看吧。
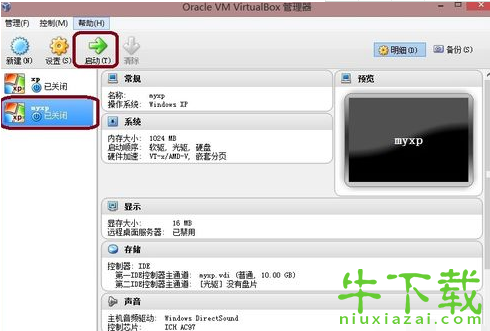
VirtualBox虚拟机官网更新日志
1、增加了编辑菜单,VM窗口的快捷方式图标等功能。
2、支持Windows 所有平台双向拖放文件;
3、支持USB 3.0设备:虚拟机系统可识别USB3.0接口;
4、改进了磁盘映像加密:使用行业标准AES算法,这有助于确保数据的安全性;
5、改进了CPU利用率:软件能够利用最新硬件指令发挥最高性能;
软件截图
VirtualBox虚拟机类似的软件
流氓软件清理大师(系统维护工具) v6.5 电脑版
04-20协通XT800远程控制软件(远程协作软件) v5.1.2.4727 免费版
01-23autocad2004(计算机辅助设计软件)v20.1 最新版
01-08漫画软件(将普通的图片转换成漫画的软件)v3.5.15 破解版
12-03maxdos v6(系统备份还原工具) 标准版
11-25windows installer clean up(清理工具)v4.71 免费版
01-08brave浏览器官方版(网页浏览器)v0.23.79
01-21PicPick屏幕截图软件(免费截图工具)v5.1.6 绿色版
03-24qvod播放器(视频播放工具)V3.5 免费版
12-17万彩动画大师免费版(动画视频制作软件)V2.9.500
03-17印通印刷报价软件(印刷品报价工具) V9.0 官方版
11-14米芾字体(电脑字体软件)2021 最新版
11-26微软常用运行库合集2021(系统运行环境)最新版
03-28Prayaya V3虚拟系统(虚拟系统软件)v3 免费版
02-11VMware Workstation15(系统虚拟机软件)中文破解版
03-03照片转换成手绘软件(SoftOrbits Sketch Drawer) v2.0 绿色中文版
08-27猿题库(考试学习软件) v8.12.1 免费版
03-30ThunderSoft GIF Maker(gif动图制作软件)V4.1.0 官方版
02-12VSeeFace(虚拟偶像面部捕捉软件) V1.13.37 免费版
03-08Rename Multiple Files(文件批量命名工具)v1.7免费版
03-02
























