
webex recorder(屏幕录像软件)v3.17 绿色版
- 软件大小:2.9M
- 栏目名称:截图软件
- 运行环境:win7,win8,win10
- 软件语言:简体中文
- 软件类型:
- 软件授权:免费软件
- 更新时间:2022-03-22 21:57:08
- 下载次数:
软件简介
webex recorder是一款优秀的录屏软件。能够帮助用户快速录制屏幕操作。webex recorder绿色版可以帮助用户录制全屏或指定窗口,支持视频编辑、视频转换和视频播放,喜欢的朋友就在牛下载软件园下载使用吧!
软件介绍
webex recorder是一款优秀的录屏软件,功能强大,体积非常小巧。能够帮助用户快速录制屏幕操作。在效率和稳定性方面非常出色,适用于录制游戏、录制网络课程、演讲等。 webex recorder绿色版操作简单,使用方便快捷,可以创建三个快捷方式,可以帮助用户录制全屏或指定窗口,用户可以选择指定区域进行视频的录制,支持自由选择是否录制声音。支持视频编辑、视频转换和视频播放,喜欢的朋友就在牛下载软件园下载使用吧!

webex recorder功能介绍
终身免费使用,自动升级。
支持快捷键,比如隐藏录制控件、播放控件和编辑控件,
支持独立录制,比如单个文件操作、单个网页操作和电脑桌面整体录制,
集成独立播放器、视频编辑器,
操作简单易上手,生成文件小而清晰,

webex recorder使用说明
WebExRecorder的使用极为简单,只需3个步骤:
【步骤1:选择录制范围】
在WebExRecorder界面点击第一个按钮(如下图),或菜单:File→OpenApplication:

在弹出的窗口中,选择要录制的程序(如下图):
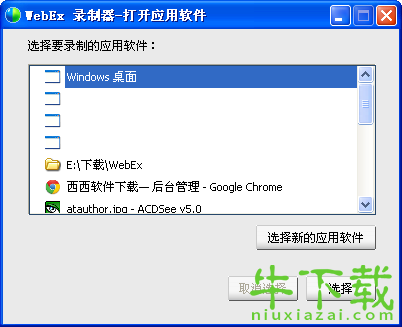
一般情况下,为了减少文件体积,请只选择要演示的程序(比如PPT、SAP)。如果演示涉及多个程序,则可以选择整个桌面(即全屏)。
【步骤2:指定保存文件】
选定录制范围后,WebEx会要求用户设定用于保存录屏结果的文件。WebEx是边录制边写入文件的,这样做很好。不象有些软件先缓存,等录制结束后再写入文件——这个过程可能会耗时几分钟,并有CPU100%而崩溃的风险。
【步骤3:开始录制】
指定文件后,WebEx会出现录制面板(下图1)。上面左3个按钮为:录制、暂停、结束。下面可以设定是否录音,及麦克风音量。
点击录制按钮后,按钮可用状态发生改变(下图2)。上面右侧2个按钮分别为插入标记点(以便于后期编辑)、屏幕标注。


webex recorder官方更新日志
1、细节更出众
bug去无踪
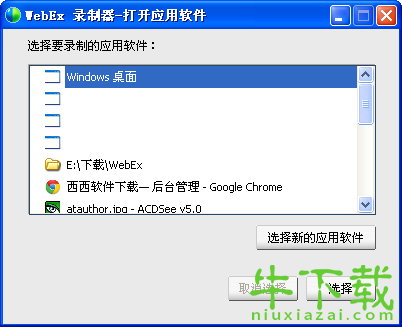
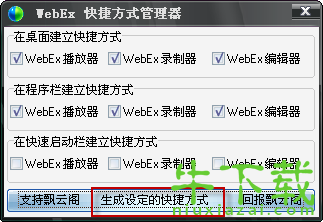
软件截图
webex recorder类似的软件
超级文件粉碎机(文件卸载清除软件)4.1免费版
03-30powerstrip(显卡配置工具)v3.9.0 免费版
12-21屏幕录像大师安卓版 v10.2 手机免费版
08-31VRay Next For 3DMax(3D图像渲染工具) V4.30.02 免费版
03-13Mirillis Action(顶级高清屏幕录像工具)V3.9.6 免费版
03-13RadioLogger(录音工具) v3.3.3.0 官方版
08-19视频转换大师(视频多格式转换器) v9.6 免费版
12-02番茄一键装机(装机工具) v1.0.1.2 最新版
03-29internet explorer 9(IE浏览器)v9.0 最新版
12-14PDF Annotator(pdf编辑软件) v8.0.0.828 免费版
01-14Deskshare My Screen Recorder(屏幕录像工具) v5.30 免费版
08-12钱龙金典2012(炒股软件)最新版
01-12sedwen图章制作(图章制作软件)2.2 绿色版
04-23直播小精灵(网络电视直播软件) 4.3.1506.10 免费版
01-04robotstudio(机器人仿真软件)v6.04.01 官方版
01-07统一壁纸 v3.0.0.0
02-25Adobe Captivate (屏幕录制软件)v11.5.0.476 破解版
03-22Snipaste(电脑屏幕截取软件)v2.7.1绿色版
04-06广联达斑马进度计划2020 (工程建筑管理软件) V5.0.0.33 破解版
03-23Win Capture Editor (录像工具)v1.3 绿色版
01-04
















